Добавена 21 мар, 08:45 ч.
Камера за Видеонаблюдение Безжична IP Камера Digital One SP00456 X03P 5MP за дома и офиса за външен
69 лв
Доставка: Купувача
Състояние: Ново
Описание
Камера за Видеонаблюдение Безжична IP Камера Digital One SP00456 X03P 5MP за дома и офиса за външен и вътрешен монтаж
Тази камера има PTZ функция въртене, хоризонтално 345° и вертикално 120°. С добър нощен режим на снимане с 4 Инфра ред и 4 LED диода включващи се автоматично при затъмнен участък или пълен мрак. Тази серия Wi-fi камера има опция за дву посочно аудио, засичане на движение, проследяване на обект и известие на мобилно устройство.
Характеристики:
Цвят: Бял
Материал: ABS
Входящо напрежение: AC 100-240 50 / 60HZ
Изходящо напрежение: DC 12V / 2A
Пиксели: 2MPX
Резолюция: 2048 x 1536
Датчик за изображение: 1/3; CMOS сензор
Стандарт на компресия: H.265
Формат на видео: H264 / 265
Обектив: 3.6мм
WIFI: Поддръжка до 2.4GHZ
Влагоустойчова
Облачно съхранение: ДА
Ъгъл на въртене: хоризонтален 0-320 °, вертикален 0-120 °
PTZ Функция: ДА
Диоди: 4+4 LLED(изключително ярко осветяване)
Карта памет: ДА (SD мини до 128GB)
Аудио интерком: двупосочен (чувате или говорите през мобилния телефон
Мрежов интерфейс: Wireless 2.4GHZ, RG45 LAN PORT
ONVIF: Да ( Работа с DVR,NVR )
Работна температура: -40 ° C ~ 70 ° C
Режим на нощно виждане:
инфрачервено нощно виждане: Черно бяло образ, през ноща LED осветление: Цветен образ през ноща Инфра червено + LED осветление: Черно бял образ, при движение светва LED осветление за по ясен образ.
1. Първи стъпки
За да настроите вашата камера за видеонаблюдение първо трябва да изтеглите необходимото приложение. Това става като отворете Google Play или App Store на вашето мобилно устройство и потърсите приложението iCSee Pro.
1.1. Създаване на Акаунт
При използване на приложението за първи път трябва да се регистрирате като натиснете бутона Sign Up в долната лява част.
Въведете:
1. Потребителско име;
2. Парола с минимум 6 символа, една голяма, една малка буква и една цифра.
3. Потвърдете паролата;
4. Въведете имейл адрес;
5. Натиснете бутона Get Code.
След натискането му, ще получите имейл на посочения от Вас имейл адрес и там ще имате код който да въведете тук.
След въвеждането му натиснете Sign Up за да потвърдите Вашия профил.
Върнете се на основния екран на приложението и този път въведете името за регистрация и парола които си избрахте при регистрацията. Натиснете Account Login за да влезете в профила Ви.
1.2. Забравена парола
Ако сте забравили паролата си изберете опцията Forget password в началната страница на мобилното приложение за wi-fi камера.
Въведете имейл адреса който сте използвали за регистрацията и натиснете Get Code.
Ще получите имейл в който ще има код.
След въвеждането му натиснете Verify Code.
Тук въведете новата парола която искате да използвате за влизане в профила Ви.
2. Добавяне на камера към приложението
Преди да добавите камерата към приложението трябва да я подготвите. Включете камерата към захранването и изчакайте 45 секунди докато камерата зареди и е готова за настройване. Камерата ще се завърти и ще чуете сигнал, индикиращ, че можете да продължите с настройките.
След завършване на процеса по добавяне на камера към приложението можете да добавите още камери. Можете да добавите повече от 30 камери към вашия профил и да ги наблюдавате по четири едновременно на един екран.
Камерите могат да се наблюдават и директно от Вашия компютър. Не е необходима инсталация на програма. Посетете
http://www.xmeye.net/index
и да влезете във Вашият профил.
2.1 Свързване към WiFi чрез генериране и сканиране на QR код.
За да добавите камерата натиснете плюсчето в горния десен ъгъл.
Изберете опцията Set Up My Device To Wi-Fi
Потвърдете, че сте рестартирали Wi-Fi камерата и е готова за свързване.
Изберете WiFi мрежата към която да свържете камерата. Въведете паролата към мрежата и натиснете Confirm.
Приближете телефона до камерата и изчакайте да се свърже с WiFi.
След като камерата се свърже с WiFi ще ви попита за парола към самата камера. Въведете парола по Ваш избор.
След успешно свързване на камерата ще имате възможност да наименовата камерата с желаното от Вас име.
2.2 Свързване към WiFi чрез AP HotSpot
Добавите камерата като натиснете плюсчето в горния десен ъгъл.
Натиснете бутона в горния десен ъгъл където пише More и ще ви се появят още опции. Изберете Add My Device (AP mode)
Натиснете ресет бутона 3 последователни пъти.
Камерата ще премине в режим за AP свързване и натиснете Next Step
В списъка ще ви излезе мрежа Robot_XXXXX Свържете се с нея и останете свързани към нея.
Изберете WiFi мрежата към която да свържете камерата. Въведете паролата към мрежата и натиснете Confirm.
След като камерата се свърже с WiFi ще ви попита за парола към самата камера. Въведете парола по Ваш избор.
След успешно свързване на камерата ще имате възможност да наименовата камерата с желаното от Вас име.
2.3 Свързване чрез Лан кабел
Някой модели камери могат да бъдат свързани към интернет и чрез LAN връзка. Някой от ползите на LAN свързването са сигурността и скоростта на връзката. Понякога WiFi сигнала може да е с много слабо излъчване и до самата камера да достига много малка част от скоростта която доставчика ви предоставя. Когато е свързана с LAN кабел загубата на интернет сигнал е минимална.
Преди да включите камерата я свържете първо с LAN кабела. След като сте свързали LAN кабела може да свържете камерата към захранването. При някой модели на самия слот за LAN кабел ще има малка лед светлинка, която при свързване ще индикира, че има LAN връзка.
Добавите камерата като натиснете плюсчето в горния десен ъгъл.
Натиснете бутона в горния десен ъгъл където пише More и ще ви се появят още опции. Изберете Add Device In The Same WLAN
Изберете камерата от списъка и готово. Вече имате достъп до камерата през приложението.
2.4 Локална връзка без WiFi (до 15 метра) Local Hotspot
Добавите камерата като натиснете плюсчето в горния десен ъгъл.
Натиснете бутона в горния десен ъгъл където пише More и ще ви се появят още опции. Изберете AP mode
Натиснете ресет бутона 3 последователни пъти.
Камерата ще премине в режим за AP свързване и натиснете Next Step
В списъка ще ви излезе мрежа Robot_XXXXX Свържете се с нея и останете свързани към нея. Готово.
3. Основен екран на камерата
A – Настройки
B – Звук (Вкл/Изкл)
C – HD/SD Качество на картината
D – Едновременно наблюдение
E – Запис на видео директно на телефона
F – Настройки на движенията на камерата
G – Наблюдаване на цял екран
H – Бързи достъп до светлините
I – Преглед на записите
J – Говорене през камерата
K – Направете екранна снимка
При натискане на бутона F за настройки на движенията на камерата ще се появи меню.
F1 – Може да запаметите позиции в които камерата да бъде насочена и с натискането на позицията камерата да се завърти точно до там.
F2 – Настройки за автоматично следене на обект. Ако желаете камерата да следи движение включете тази опция.
При натискане на H за бързи достъп до светлините ще се появи меню.H1 – Може да изберете между White Light – постоянно включена бяла светлина, Normal – нормална инфрачервена светлина или Double Light Vigilance – бялата светлина да се включва само при засечено движение. Ще се появят допълнителни настройки при активиране на този режим.
H2 – Продължителност на светлината при включване.
H3 – Чувствителност за включване на светлината.
H4 – Допълнителни опции за настройки на режима
4. Настройки на камерата
A – Основни Настройки
B* – Промяна на паролата на камерата
C – Настройки за известия и движение
D – Управление на записа
E – Допълнителни настройки
F – Настройки на мрежата
G – Обща информация за устройството
* При избор на меню B – Промяна на паролата на камерата може да промените паролата на самата камера като първо въведете текущата парола, след това новата парола и повторите новата парола.
A – Основни Настройки C – Настройки за Известия D – Управление на Записа
A1 – Звук от самата камера
А2 – Промяна на името на камерата
А3 – Завъртане на картината на 90° А4 – Завъртане на картината на 180°
А5 – Език на камерата
А6 – Скорост на завъртането
А7 – Сензитивност на сензора за светлина
А8 – Сила на говорителя
C1 – Вкл/Изкл на алармирането C2 – Интервал на алармирането
C3 – Действия при засичане на обект Snapshot – запазване на снимка
Take a video – запазване на видео
Device Beep – Звукова Аларма
C4 – График на алармата C5 – Сензитивност
C6 – Телефонни известия
C7 – Умни Настройки за Алармиране
Humanoid Detection – Детекция за човешки форми (при активиране на този режим автоматичното проследяване на обект се изключва)
Show Traces – Показване на следи Perimeter Alert – Финни настройки Cordon – Начин на движение
Alert Area – Зона за алармиране
D1 – След запълване на картата да не се записва повече
D2 – След запълване на картата да се презаписва върху най-стария запис
D3 – Форматиране на картата памет
E – Допълнителни Настройки F – Настройки на Мрежата G – Обща Информация
E1 – Настройки на записа E2 – Вкл/Изкл на записа E3 – Размер на записа
E4 – Запис на аудио
E5 – Автоматично проследяване
E6 – Сензитивност на проследяването E7 – Качество на записа
E8 – Формат на видеозаписа
Тук може да видите други мрежи в близост до камерата и да свържете камерата към една от другите мрежи.
G1 – Възстановяване на камерата към фабричните настройки
G2 – Рестартиране на устройството
5. Често Задавани Въпроси (FAQ)
Как да рестартирам камерата?
В зависимост от модела, рестарт бутона е или до слота за карта памет или изведен до захранващия кабел. Включете камерата в захранването и изчакайте около минута, докато камерата приключи цикъла за зареждане. След като е готова задръжте рестарт бутона докато камерата не сигнализира.
Как да свържа камерата към друга мрежа?
За да свържете камерата към друга мрежа трябва да направите следното:
Влезте в приложението и задръжте с пръст върху камерата която искате да свържете към друга мрежа и ще се появи меню където да натиснете Delete Device за да го изтриете от приложението.
След като сте премахнали камерата от приложението, тя автоматично трябва да се рестартира. Ако камерата не се рестартира автоматично я рестартирайте ръчно.
Свържете камерата по един от описаните начини в инструкциите.
Защо не мога да свържа камерата с WiFi?
Камерата работи с рутер при честота с 2.4Hz и не работи с рутер при честота с 5Hz. При неуспешно свързване на камерата с интернет, моля първо влезте в приложението и проверете дали камерата вече не е добавена.
Ако камерата е добавена, но не може да гледате на живо, влезте в настройките на камерата след това изберете меню G и след това G1 Restore Factory settings.
След като сте премахнали камерата от приложението, тя автоматично трябва да се рестартира. Ако камерата не се рестартира автоматично я рестартирайте ръчно.
Свържете камерата по един от описаните начини в инструкциите.
Защо камерата не разпознава картата памет?
Камерата разчита карти памет със стандарт A1 или по известно като клас 10 с размери между 8GB и 128GB. Преди поставяне на картата памет изключете камерата. След това поставете картата памет, така че да е плътно в гнездото и включете камерата. Изчакайте 5-10 минути и картата трябва да се появи в меню D – Store Management.
Ако все още картата памет не се е появила я свържете с компютър и форматирайте. Възможно е картата памет да има проблем.
Как да връщам назад от картата памет?
Влезте в основния екран на камерата и изберете бутон I Преглед на записите и изберете Video. Ще се появи линия с часовата зона и там връщайки назад ще може да отидете до желаното от Вас време за да прегледате случилото се.
Как да получавам телефонни известия?
За да получавате телефонни известия отворете настройките на камерата и изберете опция C – Настройки за Известия и активирайте C1 – Вкл/Изкл на алармирането и C6 – Телефонни известия.
Ако не получавате нотификации след посочените настройки трябва да разширите на приложението да има достъп до телефона ви. За по-съвременните версии на Android това става като влезете в Настройки – Приложения – намирате приложението Icsee / icsee pro и разрешавате Нотификациите. След това избирате и Разрешения за приложението и позволите достъп на приложението до вашия телефон.
При неуспех препоръчваме да изтриете приложението. Рестартирайте телефона ви и след това инсталирайте приложението наново. Моля обърнете внимание при стартиране на приложението и разрешете достъп на приложението до вашия телефон.
Как да гледам камерата на друг телефон?
За да гледате камерата на друг телефон можете да влезете директно със същия профил и така да имате достъп до всички функции и камери на този профил. Ако желаете да споделите една от камерите ви с определен член на семейството може да натиснете бутона Share който се намира под картинката на камерата преди да влезете да гледате.
Как да завъртя картината на 180°?
При необходимост, образът на камерата може да бъде завъртян като влезте в настройките на камерата и отидете до меню A – Основни настройки и изберете меню А3 – Завъртане на картината на 90° или А4 – Завъртане на картината на 180°
Как да накарам камерата да следи обект?
Включването на системата за интелигентно проследяване на обект (Intelligent Motion Tracking) се осъществява като влезте на основния екран на камерата и натиснете бутон F и след това F2. Така сте активирали автоматичното проследяване на камерата.
Категории
Мебели
Битова Техника
Здраве и красота
Изкуство и декорация
Осветление
Кухненски принадлежности
Домашен текстил
Домашни потреби и битова химия
Храна, добавки и напитки
Градина
Стайни растения
Строителство
Подови настилки
Врати
Инструменти
Горива за отопление
Инвалидни колички, помощни средства
Други стоки за дома
Занаятчийски услуги
Преглеждания: 596




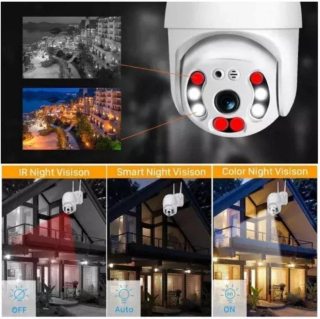






























 Пиши
Пиши
 Звънни
Звънни